饼图
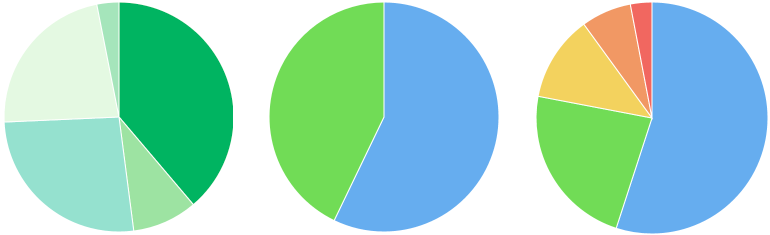
饼图的简介
饼图广泛得应用在各个领域,用于表示不同分类的占比情况,通过弧度大小来对比各种分类。饼图通过将一个圆饼按照分类的占比划分成多个区块,整个圆饼代表数据的总量,每个区块(圆弧)表示该分类占总体的比例大小,所有区块(圆弧)的加和等于 100%。
饼图可以很好地帮助用户快速了解数据的占比分配。它的主要缺点是:
- 饼图不适用于多分类的数据,原则上一张饼图不可多于 9 个分类,因为随着分类的增多,每个切片就会变小,最后导致大小区分不明显,每个切片看上去都差不多大小,这样对于数据的对比是没有什么意义的。所以饼图不适合用于数据量大且分类很多的场景。
- 相比于具备同样功能的其他图表(比如百分比柱状图、环图),饼图需要占据更大的画布空间。
- 很难进行多个饼图之间的数值比较。
尽管如此,在一张饼图上比较一个数据系列上各个分类的大小占比还是很方便高效的。
英文名:Pie Chart
饼图的构成
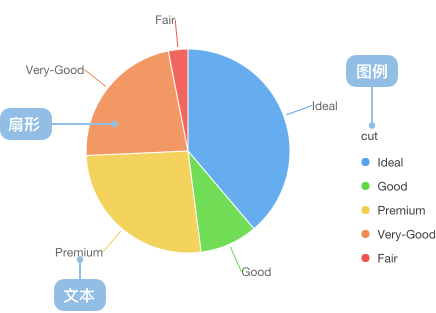
| 图表类型 | 饼图 |
|---|---|
| 适合的数据 | 列表:一个分类数据字段、一个连续数据字段 |
| 功能 | 对比分类数据的数值大小 |
| 数据与图形的映射 | 分类数据字段映射到扇形的颜色 连续数据字段映射到扇形的面积 |
| 适合的数据条数 | 不超过 9 条数据 |
饼图的应用场景
例1:普通饼图
- 数据源:各线城市的GDP占比
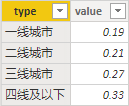
- 步骤
- 下载 pie-data01.xlsx 保存到本地磁盘
- 打开Power BI Desktop
- 连接数据:主页 > 获取数据(Excel) > 选择第1步下载的Excel文件
- 选择数据表并加载
- 模型加载成功后,可调整每个字段数据类型和汇总方式
- 在报表页面添加饼图,并选择需要展示的字段,调整汇总方式、名称等信息
- 调整可视化效果
- 饼图效果
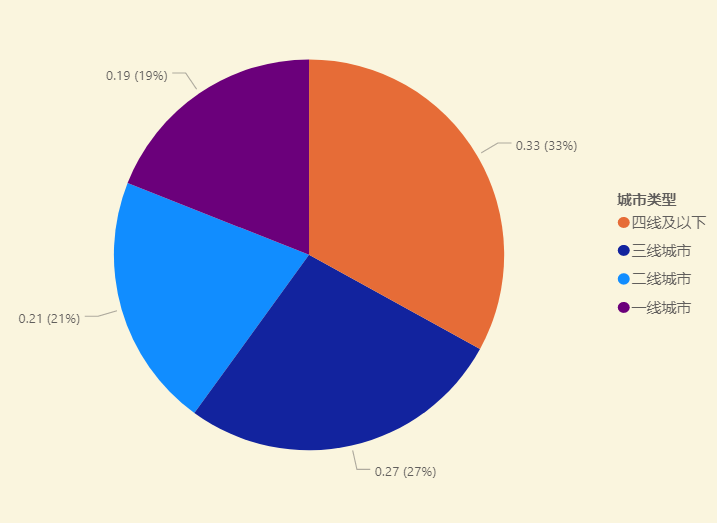
例2:环形图/甜甜圈
- 数据源:某部门人员星座
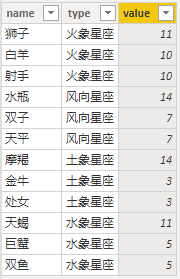
- 步骤
- 下载 pie-data02.json
- 加载Json文件(Json格式说明)
- 新增报告页,选择环形图,设置对应字段
- 环形图效果
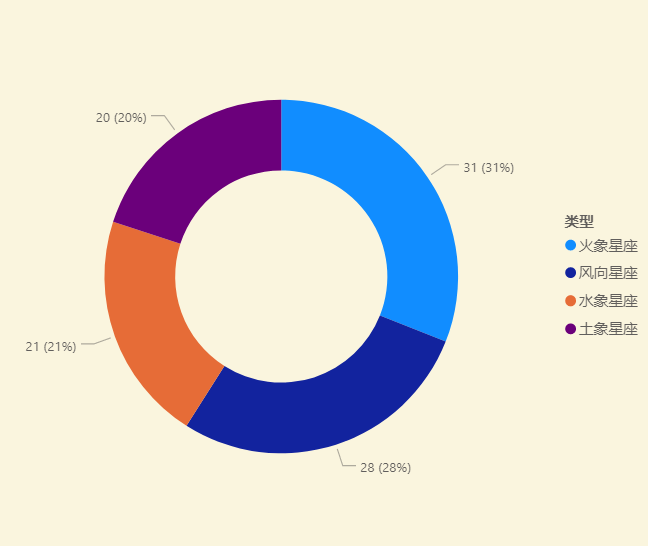
例3:嵌套环形图
- 数据源:同上
- 步骤
- 获取更多视觉对象(需要联网)
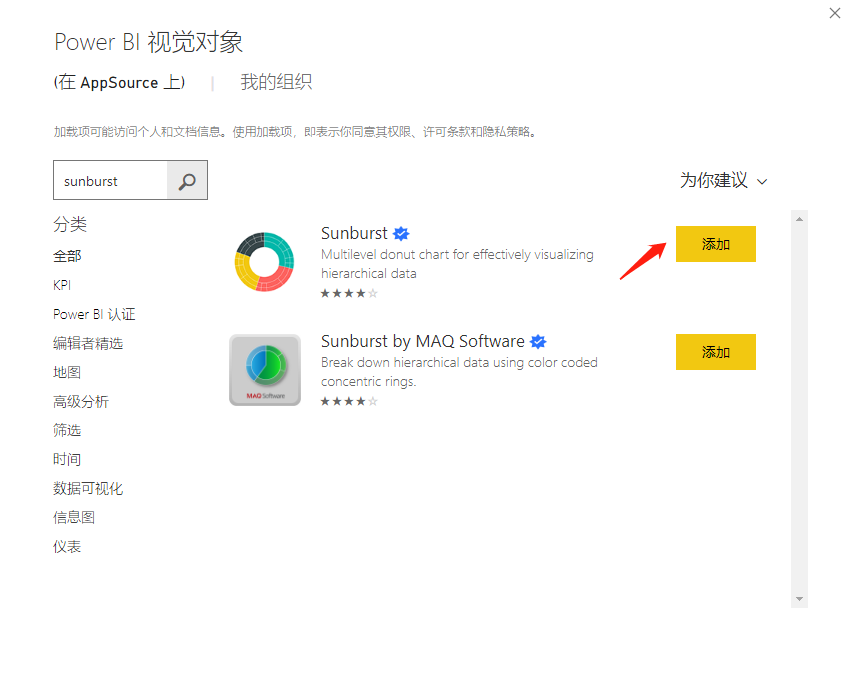
- 找到Sunburst并添加
- 在报告页新增Sunburst,设置对应字段,本例中的组设置有
type > name
- 获取更多视觉对象(需要联网)
- 嵌套环形图效果
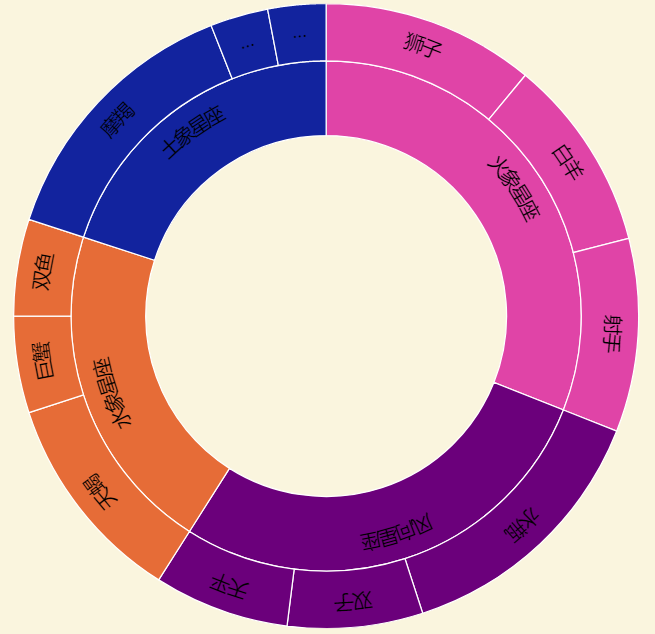
饼图与其他图表的对比
饼图和柱状图
- 饼图主要是展示分类之间的占比情况。
- 而柱状图主要展示各个分类数量、大小的对比。
饼图和南丁格尔玫瑰图
- 饼图通过弧度的大小来对比数据。
- 南丁格尔图通过半径的大小来对比数据。